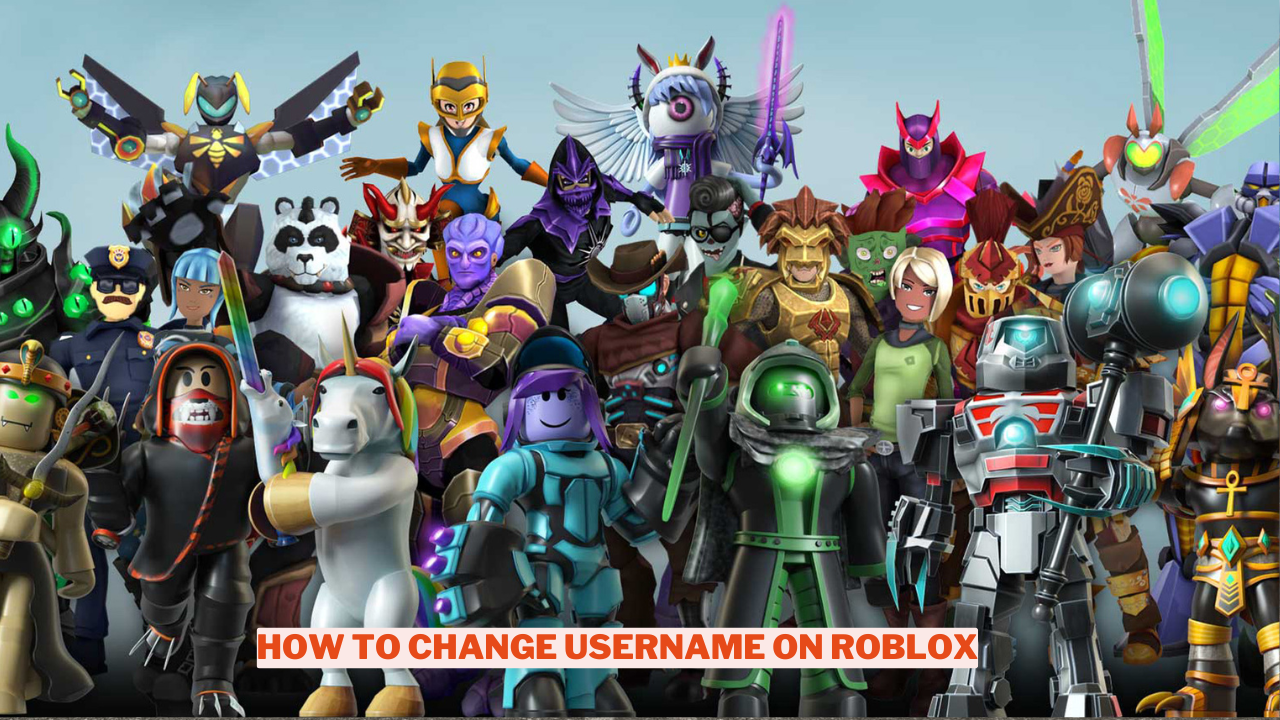A lot of users who create an account on Roblox often don’t spend much time selecting a username. Some sign up merely to explore the platform, while others are eager to dive into game creation or play.
Understanding how to change your username on Roblox can be quite useful, especially if your current name no longer feels right for you.
In this guide, we will outline the steps you need to follow to update your username, no matter what device you are using.
How to Change Your Username on Roblox on a Windows or Mac PC
Time needed: 5 minutes.
Steps to change Roblox username on PC and Mac easily.
- Login to Roblox
To change your username on Roblox, regardless of whether you’re using a Windows or macOS computer, you’ll need to access the Roblox website. Proceed to the Roblox website then log into your account.
- Gear icon and Settings
To change your username on Roblox, start by clicking on the gear icon located at the top right corner of your browser screen. This will open the Settings dropdown menu. Click Settings.
- Account Info
Make sure you are in the Account Info tab. If not, click on Account Info in the menu to the left. Click the edit icon that is located to the right of your username.
- Change Username
Enter your new desired username and then your Roblox password. Note that changing your username will cost 1,000 Robux. If you have the required funds, click on Buy.
How to Change Your Username on Roblox on an Android Device
- Open the Roblox App on your phone.
- Log into your account.
- Tap on the Settings icon on the bottom right corner of your screen. The icon looks like three dots inside a circle.
- From the menus, scroll down until you see Settings. Its symbol would be a large gear. Tap on it.
- From the resulting menus, tap on Account Info.
- Tap on the edit icon that is to the right of your username.
- Enter your new desired username, then your Roblox password.
- You will need to pay 1,000 Robux to be able to change your name. If you have the amount available, tap on Buy.
How to Change Your Username on Roblox on an iPhone
- Open the Roblox App on your phone.
- Log into your account.
- Tap on the Settings icon on the bottom right corner of your screen. The icon looks like three dots inside a circle.
- From the menus, scroll down until you see Settings. Its symbol would be a large gear. Tap on it.
- From the resulting menus, tap on Account Info.
- Tap on the edit icon that is to the right of your username.
- Enter your new desired username, then your Roblox password.
- You will need to pay 1,000 Robux to be able to change your name. If you have the amount available, tap on Buy.
How to Change Your User Name on Roblox on an Xbox One
To learn how to change your username on Roblox, it’s essential to log into your account if you’re playing on a console. Although the method is quite similar to that of other devices, there are a few small variations. Below are the detailed steps to guide you through the process:
- Open the Roblox app on your Xbox.
- If you haven’t logged in yet, please log in now. When you open the program, you will see two buttons. One is for signing in with your Gamertag and the other is for using your username. Keep in mind that if you have used your Xbox Gamertag as your name, you will need to change your Gamertag in order to change your username as well. This can be done on the Microsoft webpage, not on Roblox. Sign in using your username and password.
- You’ll need to open the Settings window. To do this, move your cursor to the gear icon that’s in the upper right corner of the screen.
- Choose and click on Settings.
- Open Account Info.
- Click on the edit icon located to the right of your current username.
- Input your new preferred username and then your Roblox password.
- The name-change costs 1,000 Robux. If you have that much available and want to continue, click on Buy.
How to Change Your User Name on Roblox on an PlayStation
If you’re looking to learn how to change your username on Roblox, the process is quite similar across different platforms. On the PlayStation, you can modify your username either through the app or by using the built-in web browser. To change it via the browser, simply launch the browser, search for Roblox, and follow the same steps outlined for the PC version.
- Open the Roblox app on your PS4.
- If you haven’t logged in yet, please log in now. When you open the program, you will see two buttons. One is for signing in with your Gamertag and the other is for using your username. Keep in mind that if you have used your PlayStation Gamertag as your name, you will need to change your Gamertag in order to change your username as well. This can be done on the Sony webpage, not on Roblox. Sign in using your username and password.
- You’ll need to open the Settings window. To do this, move your cursor to the gear icon that’s in the upper right corner of the screen.
- Choose and click on Settings.
- Open Account Info.
- Click on the edit icon located to the right of your current username.
- Input your new preferred username and then your Roblox password.
- The name-change costs 1,000 Robux. If you have that much available and want to continue, click on Buy.
Conclusion
Changing your username on Roblox is a straightforward process, but it does come at a cost. Since name changes are a paid feature, there are no limitations on the frequency with which you can update your username. Provided you have sufficient Robux, you can modify your name as frequently as you desire. However, keep in mind that fellow players can still look up your previous username, allowing them to discover your new one.
For more content on Games check out the relevant links below and any of our guides, list of games, and news on Wowkia.
source: Gamerode