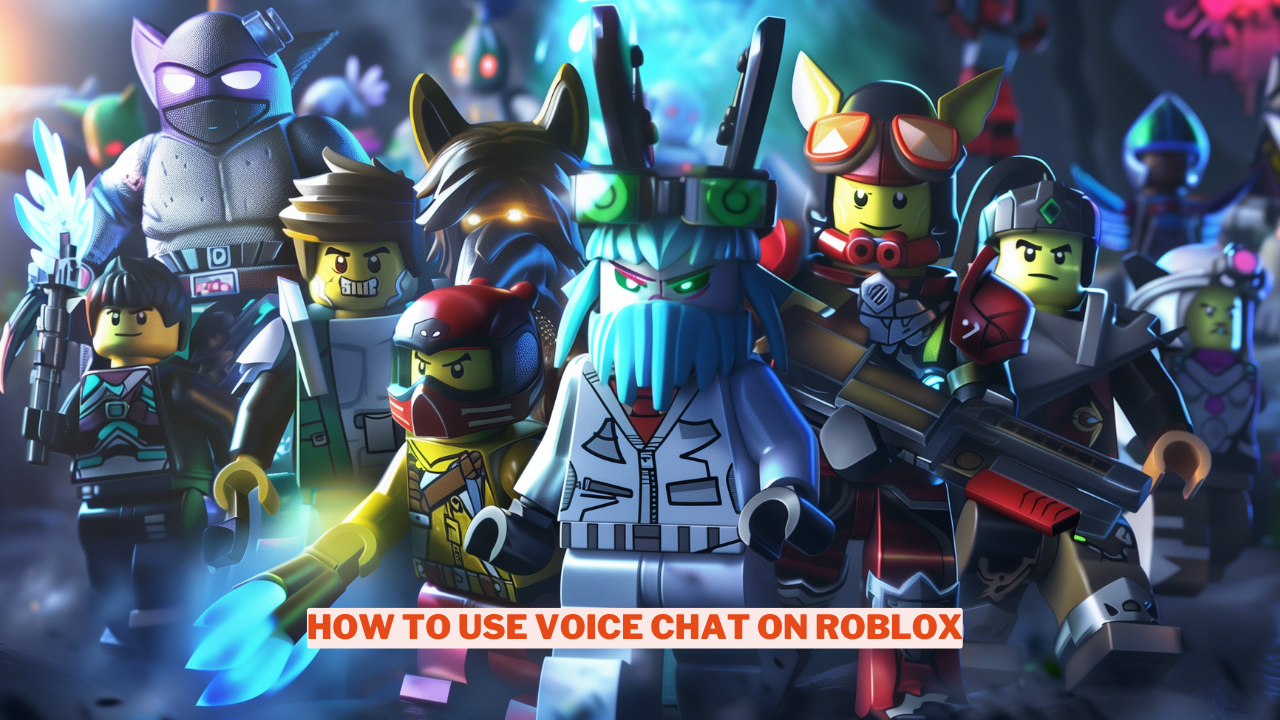Voice chat has played a crucial role in the gaming experience for many years. It enhances interactions, whether you’re coordinating strategies with teammates or playfully taunting opponents after a victory.
Roblox, like many other gaming platforms, stands to benefit from the advantages of voice communication. Fortunately, the developers have responded to player requests and introduced Spatial Voice, also known as voice chat, to Roblox. This guide will walk you through everything you need to know about using voice chat on Roblox.
Requirements to Use Voice Chat on Roblox
Voice Chat Roblox is not universally available to all users, and it may remain that way in the future. To gain access, you must meet specific requirements. Before moving forward, ensure you fulfill all the criteria outlined below:
1. You Must Be Age Verified on Roblox
Roblox places a high priority on maintaining content safety. To prevent any potential misuse of the voice chat feature, it is currently restricted to users aged 13 and older. If you wish to access voice chat on Roblox, you will need to verify your age. For detailed instructions on how to complete the age verification process, be sure to check out our comprehensive guide before proceeding.
2. Verified Phone Number and Email ID
Although using voice chat in Roblox isn’t mandatory, we recommend taking the extra step of verifying your phone number and email address for added security. To do this, navigate to your account settings by clicking on the Cog icon and selecting Settings from your desktop.
In the Account Info section, you’ll find options to Add or Verify your Phone Number and Email Address. Simply follow the prompts provided on the screen to finish the verification process. Having your contact information verified not only enhances your account’s security but also ensures a smoother experience when using features like voice chat in Roblox.
3. Microphone
To effectively utilize the voice chat feature on Roblox, it’s essential to have a functioning microphone. Whether you opt for a headset microphone or rely on your device’s integrated microphone, having this equipment is crucial before moving forward.
Make sure your microphone is set up correctly and functioning well. This will enhance your overall experience while engaging in voice chat on Roblox, allowing for smoother communication with other players.
How to Enable Voice Chat on Roblox
Time needed: 5 minutes.
Here’s how to get Roblox voice chat:
- Accounts Settings
On the Roblox website, select the Settings gear and choose Settings.
- Privacy
Select Privacy.
- Use Microphone
Select the Use microphone to chat with voice toggle.
- Select Enable
The Use microphone to chat with voice toggle should now be turned on. You can close the browser and start chatting in Roblox.
Roblox has implemented a spatial voice chat feature that enables players in close proximity within the game to communicate as if they were engaging in a face-to-face discussion. This functionality of Voice Chat Roblox is particularly beneficial in dynamic games where teamwork and quick communication are essential. However, it’s important to note that these voice interactions are not monitored, although players have the option to mute others by clicking the microphone icon displayed above their avatars.
For more content on Games check out the relevant links below and any of our guides, list of games, and news on Wowkia.
source: Gamerode