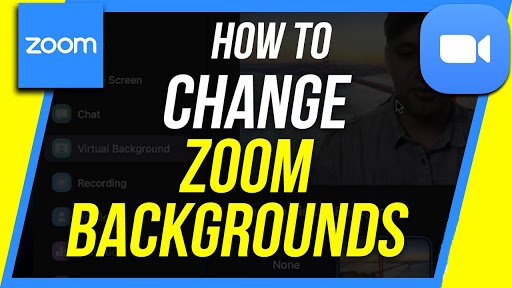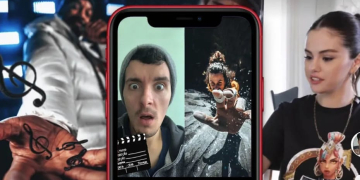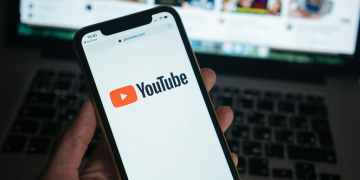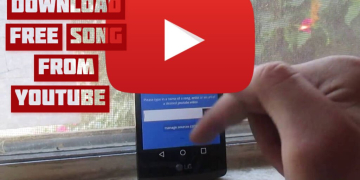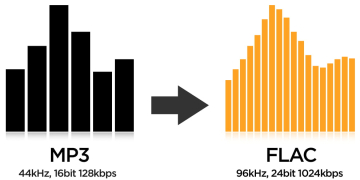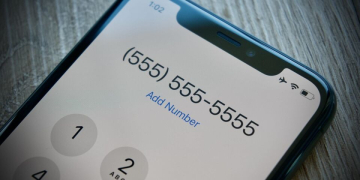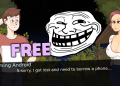Zoom Cloud Meetings is one of the most widely used conferencing applications during the pandemic. Why should the Zoom application? Maybe because there have many features, like change ZOOM background, best protocol, and many more.
You may be one of the people looking for how to change ZOOM background on a smartphone? Now, if you feel that your place’s background is not attractive, you can use this method to change the appearance of the background better.

How to Easy Change ZOOM Background
Okay, enough talk about this feature. Here’s how to change ZOOM background on a smartphone. This method is very easy to do. What’s more, this feature is also free in the ZOOM app!
Okay, enough talk about this feature. Here’s how to change ZOOM background on a smartphone. This method is very easy to do. What’s more, this feature is also free in the ZOOM app!
Before following the directions below, you should make sure your application is up to date and the smartphone you are using supports this feature.
Total Time: 5 minutes
Open and Sign In Zoom Account
First, you must enter the Zoom application and Sign In. If you don’t have the application, you can download it via the Play Store or App Store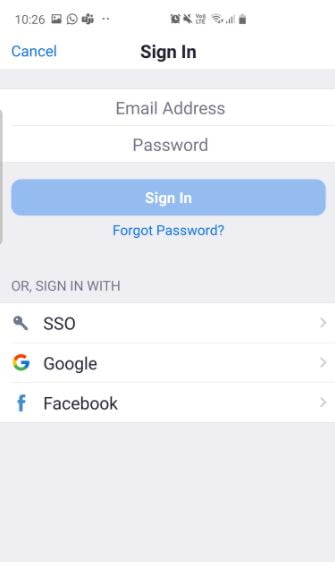
Create a Video Meeting
When you are logged in and in the Zoom start view, make a video meeting. The trick is to just select New Meeting in the initial display of the application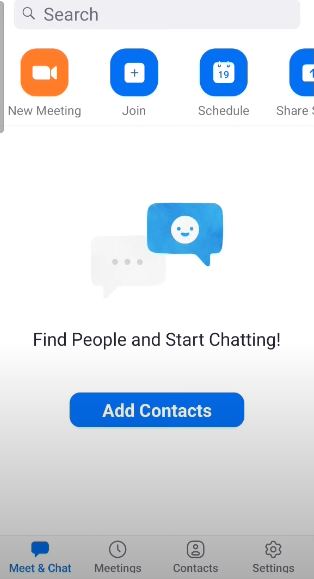
Select the Virtual Background Menu
If you have made a video meeting, choose the More menu at the bottom right of your smartphone display, then select Virtual Background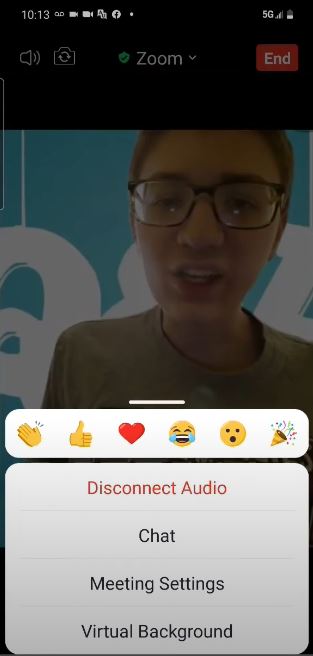
Select Background Image
In the Virtual Background menu, there will be a default image from Zoom and select it. If you don’t like it, you can enter your own image via the “+” sign provided in the Virtual Background
Go to Meeting Zoom View
If you have selected the Virtual Background image that you want, go to the Zoom Meeting start screen. There, your Virtual Background will change according to what you choose. If not, then choose another image. If not, chances are your smartphone is not eligible to use the Virtual Background feature
Turn off Virtual Background
To turn off the image you chose earlier, enter the Virtual Background menu then select None and return to the Zoom Meeting view. To make the Virtual Background image come back, just do the method described above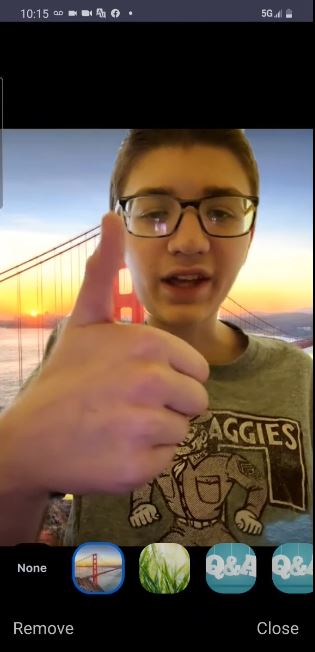
So, that was how to change ZOOM background. Is it easy? By the way, for those of you who don’t find this “Virtual Background” feature, it means your smartphone doesn’t meet the requirements.